Managing forms and summaries
Here, you will learn how to create new forms and summaries, resume work on your last opened form/summary, review versions, as well as manipulate and edit them.
Creating a New Form
You can create a new form by clicking the Create new form button. Clicking the button redirects you to the editor screen, where you can build your form.
Creating a New Summary
You can create a new summary by clicking the Create new summary button. Clicking the button redirects you to the edit summary screen.
Resuming Your Work
This functionality assists you by opening up the last form you were creating or editing, so you can resume work right where you left off.

The last state of the form you are editing is always automatically stored in your browser's cache. If you accidentally close your browser, or your computer shuts down unexpectedly, you can always resume your work by simply reopening your browser and the form you've worked on the last.
Form/Summary Version
By clicking the history button located on the left side of a form's name, you can expand the entire history of a form and access all past versions.
The Select Screen also shows you whether your form is invalid. In that case a red cross icon will be displayed next to it.
Manipulating Forms/Summaries
By clicking the three dots button on the right side of a form within your list, you can:
- activate or deactivate forms or summaries
- duplicate the summary or form
- export summaries or forms as .zip files
- export templates that are used in a form or a summary
- add the form or summary to the marketplace
- copy forms or summaries and the templates that are used in them between configured projects
- add and remove labels
- delete a specific or all versions of a form or summary.
Exporting Forms, Summaries, and Templates
Exporting a form or summary to a .zip file will create a bundle with the form or summary, along with the template(s), global variables, or global APIs that are used in it. You can export any version of the form - current and previous.
Exporting templates will create a bundle with all the templates that are used in the form or summary.
Exporting forms and summaries can come in handy in various situations, for example, if the internet is down, and you don't want to lose the progress you have made. You can download zip and import it back when internet is up again. Learn more about uploading templates and forms
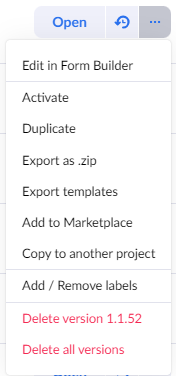
Editing Forms/Summaries
To edit a form, click the Open button, or click on the form name to get redirected to the editor where you can change the form/summary and save a new version.
Duplicating Forms
To duplicate a form, click the Duplicate button in the command list that appears to the right of the Forms List. The action will open a modal window with "Copy of" in front of the form name. You can change the name completely, set a new version, activate the form, add a comment or add a label to the duplicate form.
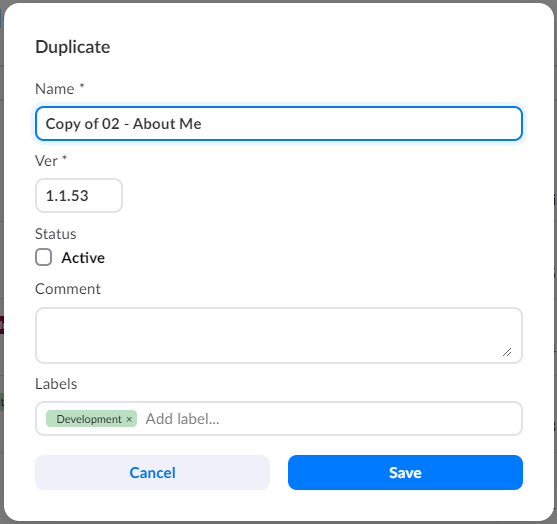
Activating/Deactivating Forms
Activating your form adds the tag (_form_status:ACTIVE) to the form. This tag can be used to filter out forms in your application that use the form renderer. This is useful if you want to hide a form in your application from the user, but still be able to edit it in Studio.
To activate a form, click the Activate button in the list of commands that appear on the right side of the forms list. To deactivate a form, click the Deactivate button. You can also set the form as Active or Inactive when saving a form.