Toolbar
The top menu of the Editor screen is called toolbar.
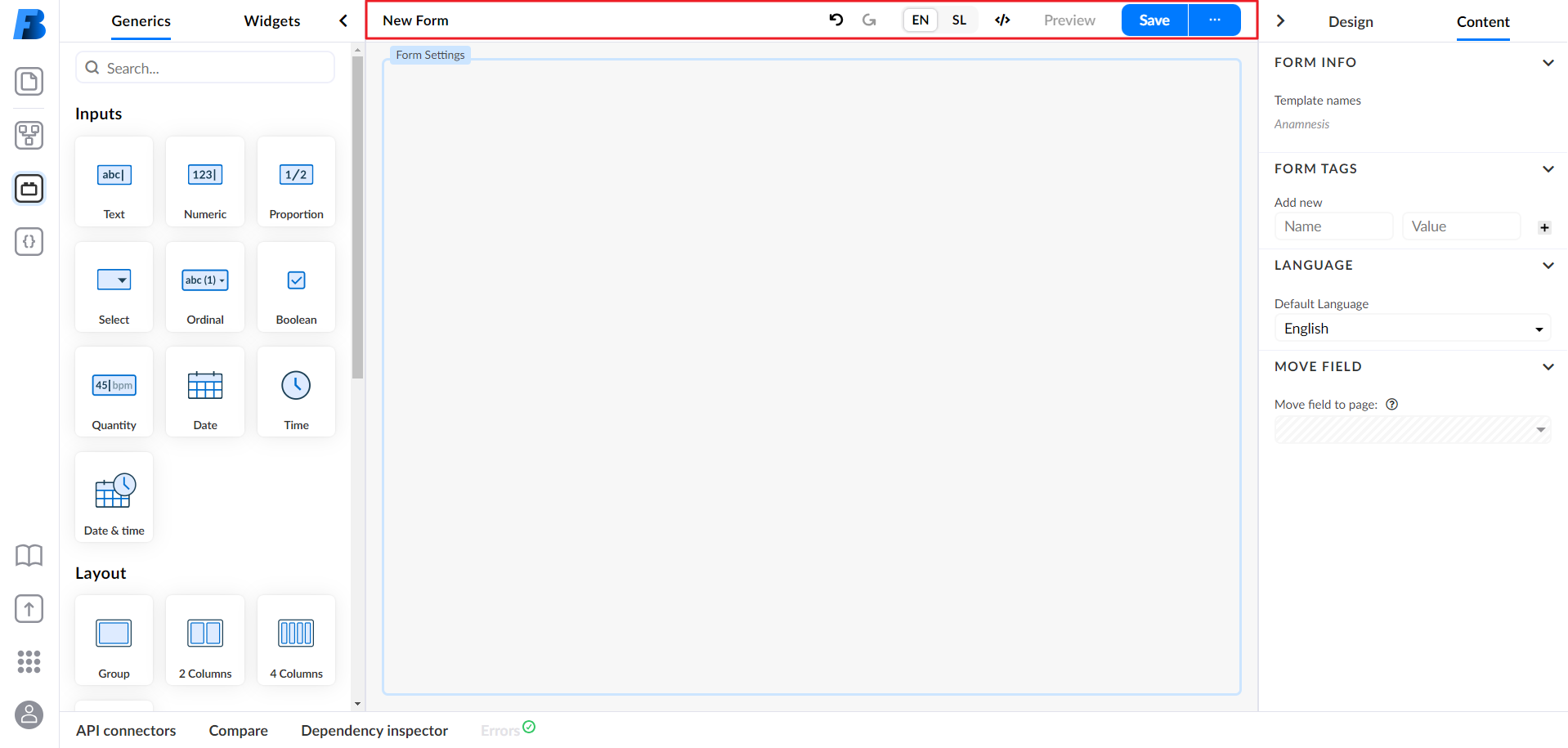
It contains:
- breadcrumbs,
- undo and redo buttons,
- form language picker,
- code view button,
- preview button,
- save button,
- save split button.
Breadcrumbs
The first item in the toolbar are the breadcrumbs.
Breadcrumbs are the path of the form. The first part of a breadcrumb is the form's name. You set the form name when you publish it. If a form has multiple pages, the second part of a breadcrumb represents the name of the page you are currently editing.
In the example below, the form name is Childhood Health Assessment Questionnaire (CHAQ), and the selected page is CHAQ - Questionnaire completers assessment.
By clicking the page name, you can switch between pages.
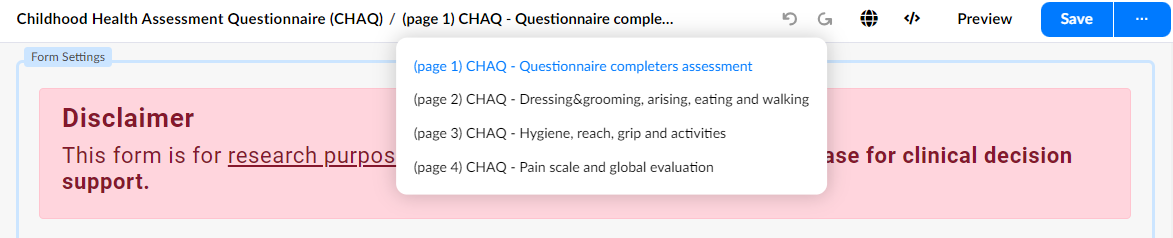
Undo and Redo
Undo and redo let you undo and redo changes in a form.
Form language picker
The language picker lets you quickly change between the available form languages that are on the template.
If two are present it appears as a quick switch selector like shown here:
But if three or more are available it appears in a dropdown as shown here:
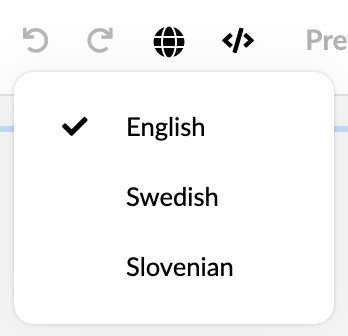
Code
Code link is a JSON representation of the:
- form description,
- layout description,
- dependencies,
- form environment,
- form pages and
- widget configurations
Preview
Preview button will open the form preview in a new tab where you can use and test a form. Instructions for using the Preview screen are available in the Preview screen section.
Saving a Form
To save a form, click the Save button.
This will open a saving options window.
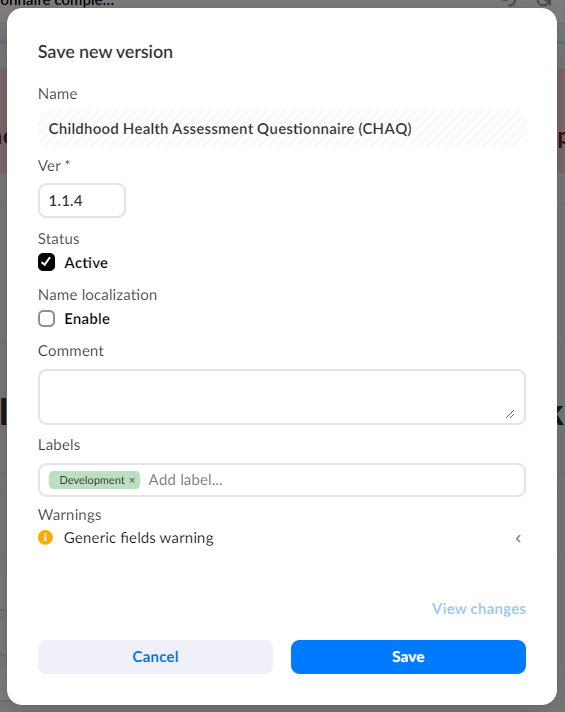
When saving a new form or using the "Save as" option you can:
- name or rename a form,
- add translations of a form's name,
- set the form version,
- view changes,
- add a comment, and
- add a label for better form organization.
- set the form status to Active. Read more on activating/deactivating forms.
When saving a new version of an already existing form, changing the name of the form is disabled and the version number is automatically incremented, however you can still change the version manually. Read more about using form version numbers to convey the significance of changes
Save split button
The Save Split button allows you to perform the following actions:
- save the form (the same action as using the Save button)
- save as
- export as .zip
The Save as action saves the existing form under a new name. This allows you to create a duplicate form with a different name. When you select the Save as action, the form name is prefixed with "Copy of", allowing you to give the form a new name.
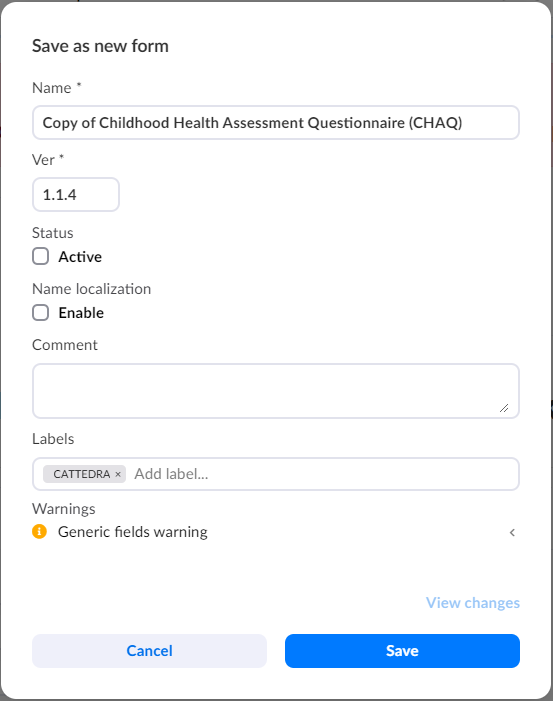
NOTE: You can export a form as a .zip file. This .zip file will contain all the form's data and can be imported back to Studio.