Summaries
Summaries are document like presentation of a form values that you can customize according to your needs.
How to create a summary
Creating a summary from select screen
First way to create a summary is from the select screen by clicking on a ‘Create new summary’ button. In the editor, you can:
- add one or many existing forms to summary (similar to templates)
- add generic fields
- rearrange fields
- add dependencies.
Creating a summary in the form editor
Second way of creating a summary is on a form, and it is a bit more limited: you can not use multiple forms and generic input fields are disabled, but you can create multiple summaries for the same form. In the modal window that opens you can name the summary and change missing value placeholder, and you can also change both later. You have two options:
- Import from pages - it automatically adds all fields from the form to the summary in the same order and with the same dependencies. You can rearrange them.
- Blank summary - it creates an empty summary, and you can drag&drop / doubleclick fields from form elements in the order you like.
Summary settings
In the right panel of the editor, you can:
- chose field presentation mode (readonly or presentation),
- hide empty fields,
- change missing value placeholder and
- populate fields with a demo data set.
Example of how a summary in presentation mode with demo data set looks like:
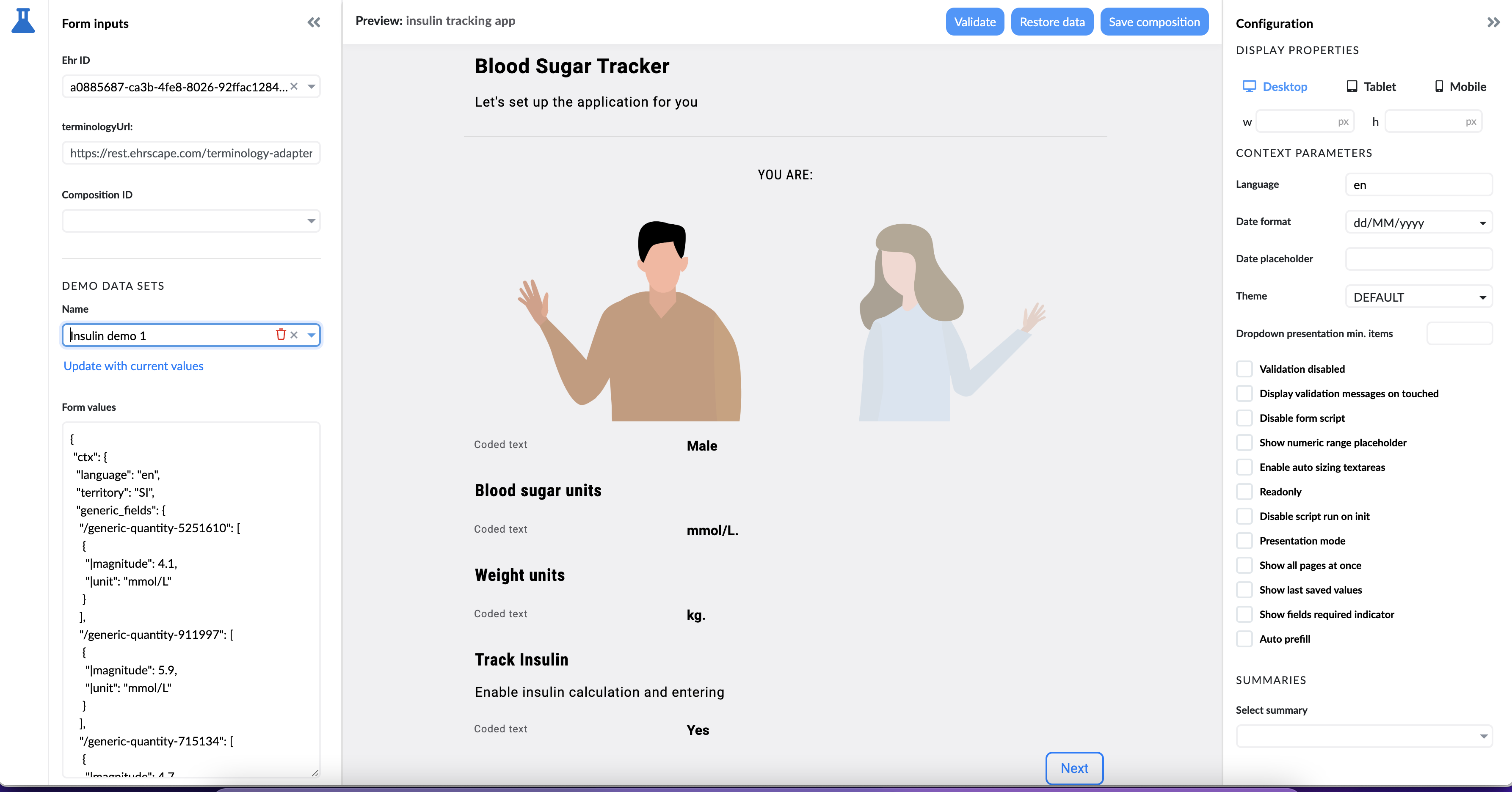
Multi-form summary
Multi form summary is used to present data from multiple forms for the same patient. On muliform summaries you can also use APIs and variables to get the data.
Summary in preview
If you have multiple single summaries on the form, you can pick the one you need in the right panel. You can also use demo data sets to see how the form looks when filled out.